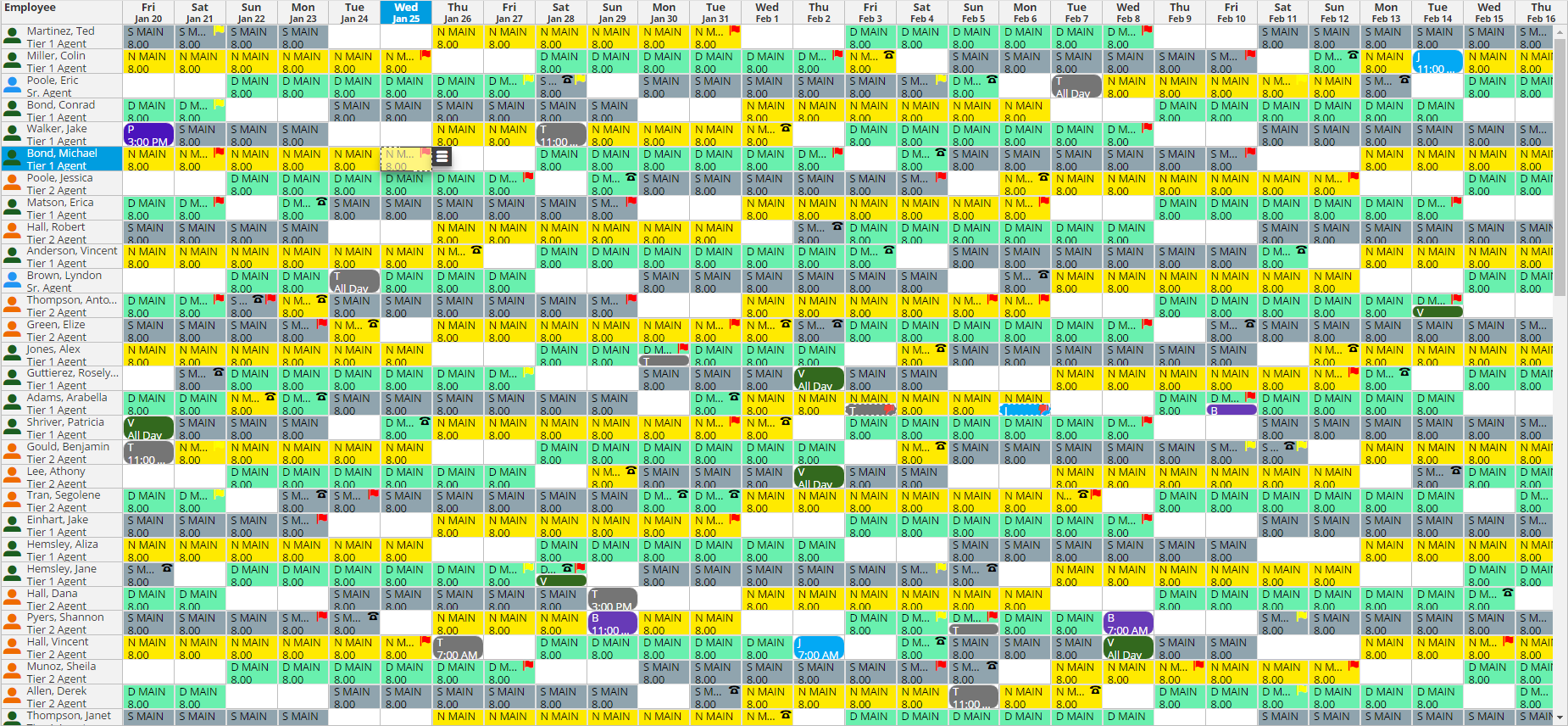
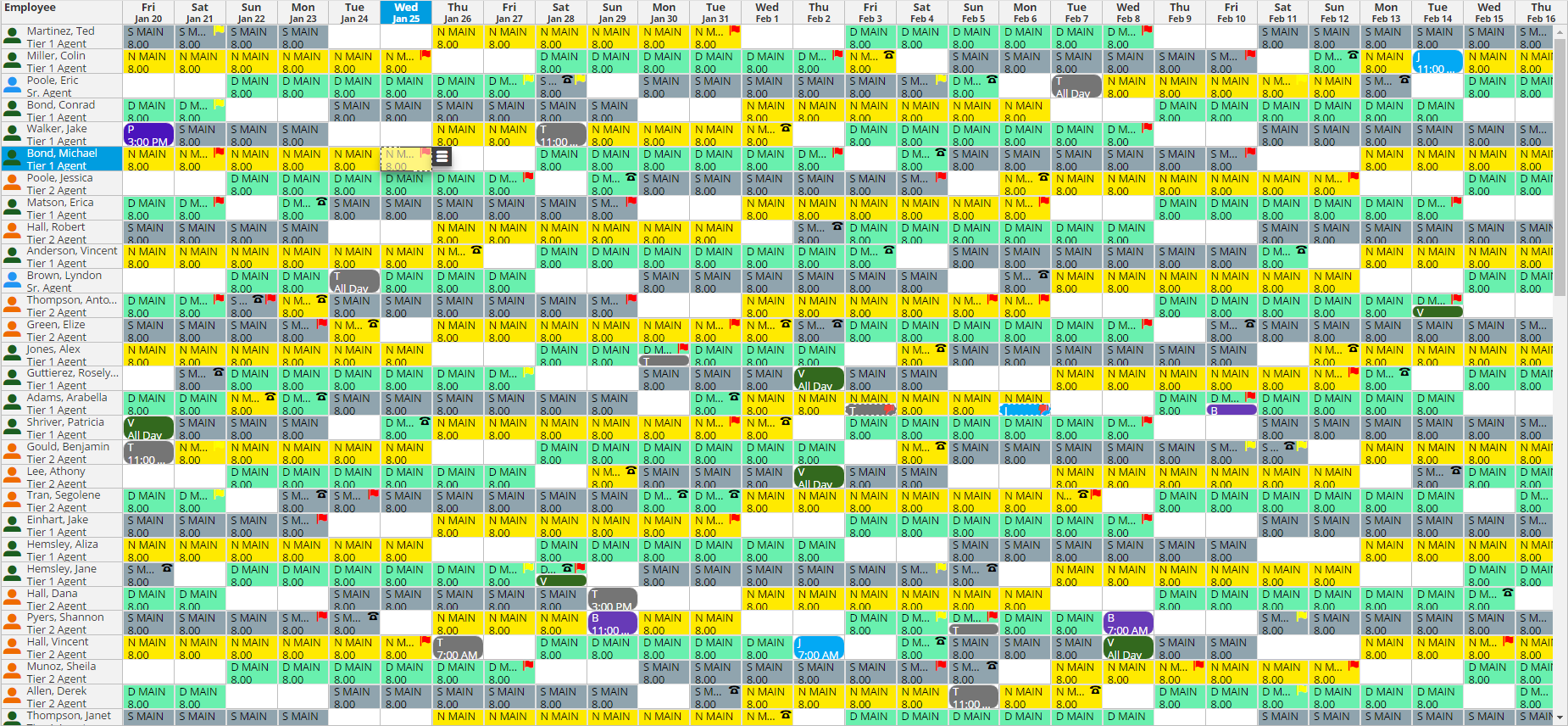
The Daily View by Employee presents scheduling information in a spreadsheet-like format that lists each employee down the leftmost column, days across the topmost row, and the Shift/Time Offs Chooser along the rightmost column. Optionally, you can use the Configure Display to show combinations of work hours, on-call hours, paid time off hours, and labor costs horizontally for each employee and vertically for each calendar day.
Each cell corresponds to a specific employee and a date. Employee's shift assignments, time off assignments, and time off requests are shown in the cells of the table. Multiple shift and time off assignments in a single day are allowed, but if there is any overlap between shift and time off assignments, a will be displayed and it is up to you to resolve the conflict.
You can configure the Daily View by Employee and your settings will be saved until you modify them again. You can also perform many schedule view functions that are common across the schedule views, including the Daily View by Employee.
Employee's assignments are shown in cells under the days in the Daily View by Employee. There are four ways to make shift and time off assignments. First, select one or multiple cells. Drag the mouse from the bottom-right corner of a cell to select as many dates as you want to schedule. You can also use the keyboard to select multiple dates by holding down the Shift key and pressing the arrow keys to move around.
Drag a shift or time off from the Shifts Chooser and drop it into a cell.
With cell(s) selected, select a shift in the Shift Chooser, and click Assign Shift; or select a time off reason in the Time Offs Chooser, and click Schedule.
Right-click cell(s) and click Shift Assignment or Time Off, choosing values for either.
With cell(s) selected, click in the toolbar and select a shift to assign (or click the and select Assign Time Off from the drop-down menu, and choose a time off reason).
There are three ways to request time off. You can select one or multiple cells. Drag the mouse from the bottom-right corner of a cell to select as many dates as you want to schedule. You can also use the keyboard to select multiple dates by holding down the Shift key and pressing the arrow keys to move around.
With cell(s) selected, select a time off reason in the Time Offs Chooser, and click Request.
Right-click cell(s) and click Time Off, then Add Time Off Request, choosing a time off reason.
With cell(s) selected, click next to in the toolbar and select Add Time Off Request, choosing a time off reason.