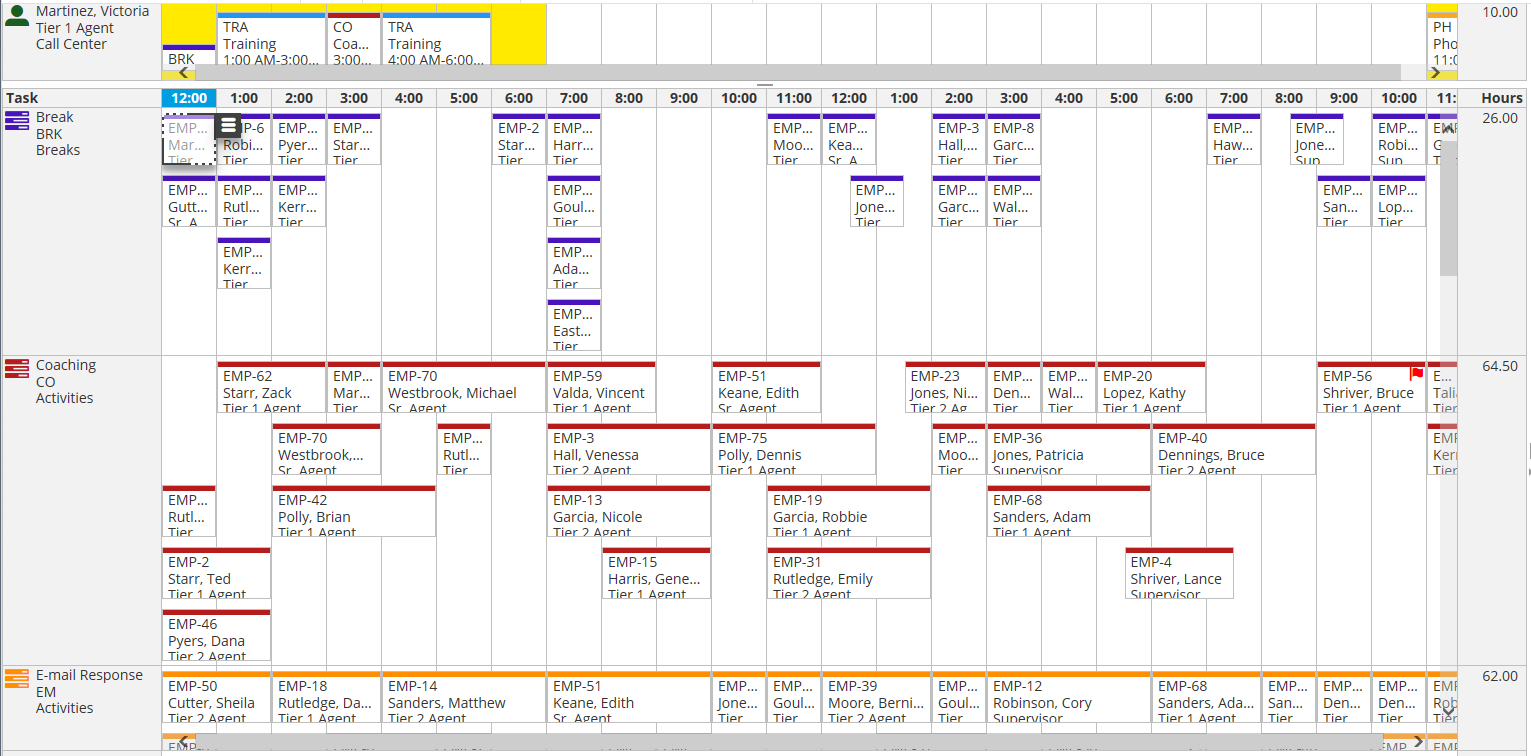
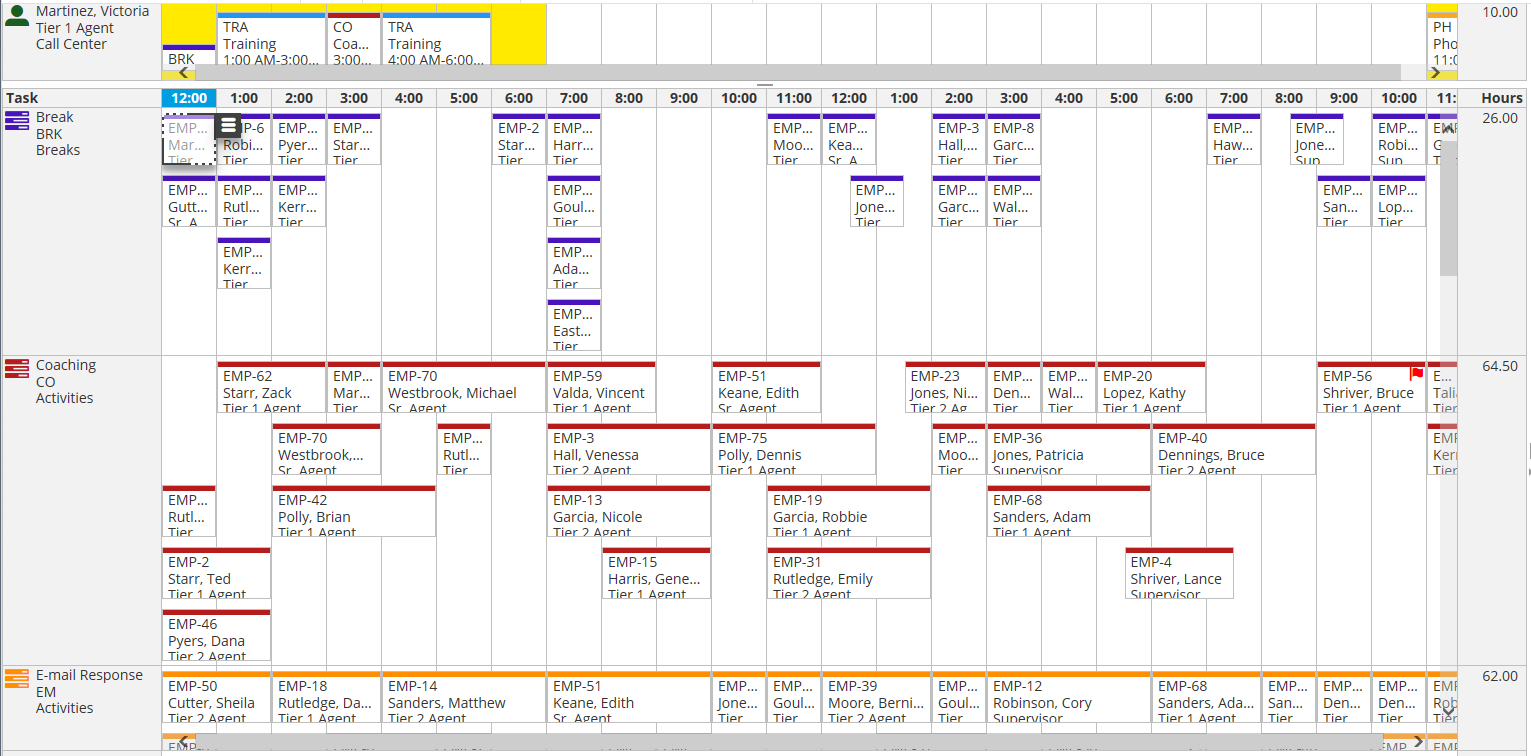
The Task View by Task lists in the leftmost column all tasks assigned to employees who are assigned to shifts on the selected date.
The time blocks of the Task View by Task are listed in the topmost row. Since the start and end times for individual employee task assignments may be different than the shift start and end times, the overall time window starts with the earliest task assignment start time and ends with the latest task assignment end time so that all employee task assignments will be visible.
The total task hours scheduled for all employees are automatically updated and shown in the rightmost column. The Employee Chooser is also displayed and allows you to search for and sort/filter the employees that appear in that list.
The Employee Task Graph is docked at the bottom of the Task View by Task and displays the number of tasks are assigned in each time block. Hover the mouse over the employee task graph to find the total number of employees assigned to perform tasks in a time block. The time of day will also be displayed in the popup box.
There are four ways in which you can assign employees to a task:
Drag an employee from the Employee Chooser and drop it into a cell.
With cell(s) selected, select an employee in the Employee Chooser, and click Assign.
Right-click cell(s) and click Assign Employee, choosing an employee.
With cell(s) selected, click in the toolbar and choose an employee to assign.
As you assign an employee to a task, Snap Schedule 365 will display task assignment details and total hours for that employee in the uppermost row and alert you of any scheduling conflicts.
The Task View by Task allows you to reassign tasks that are already assigned to an employee. Much like selecting an employee to fill a shift, this tool allows you to select an employee to perform a task.
Select an employee's assigned task(s) and click next to then click Reassign Task in the menu bar. Alternatively, you can right-click on an employee's assigned task and click Reassign Task. Some important date, employee, shift, and task information appear.
Click Find Available Employees and choose an employee from the list that appears.
There are two ways in which you can modify an employee's task assignments:
In any schedule view, click a shift assignment that you would like to assign a task to. From the Task Information tab, you can simply click one of the tasks from the list, modify its related info, and click Save.
In the Task View by Task, double-click a task assignment. Modify its related info, and click Save.
In addition to assigning tasks, there are many ways you can distribute and publish schedules that include task assignments. You can print the Daily Task Assignments report to publish the employee task assignments for each shift, organized by date, for each day in the report date range. You can also print the Task Assignment Details by Employee and Task Assignment Summary by Employee reports to track detailed and summary task assignment data for each employee. The Task Hours by Employee Position report provides a breakdown of task hours performed by each employee position over a specific time period.