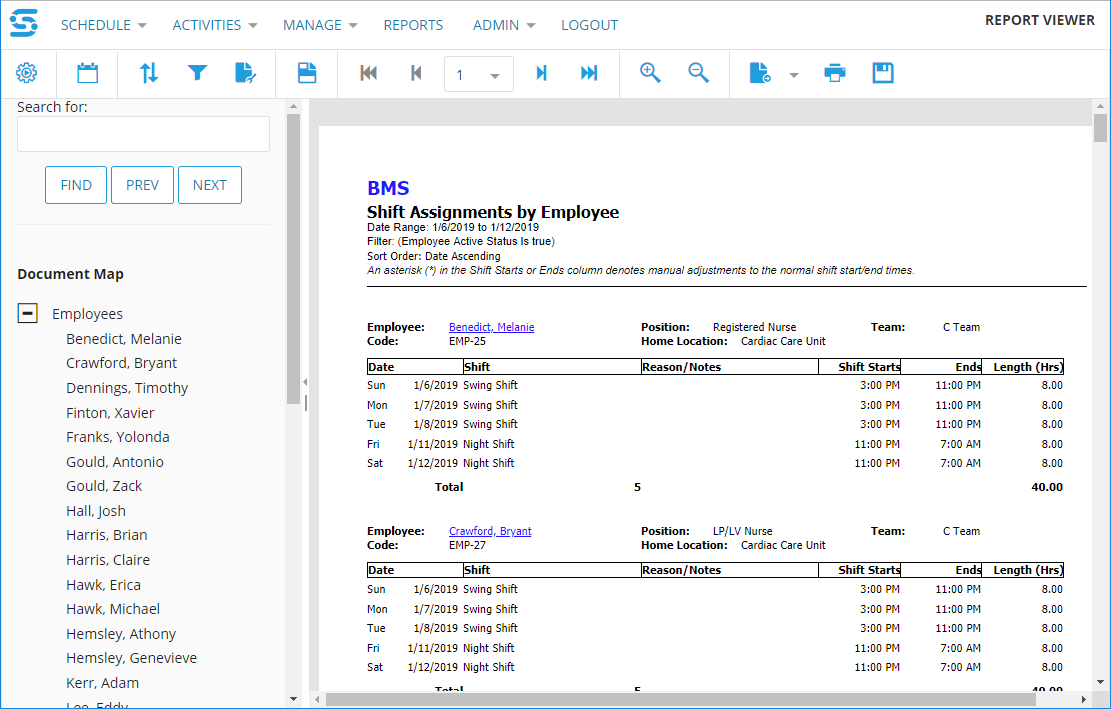
When you run a report, the Report Viewer will be displayed. The Report Viewer has its own set of commands to let you:
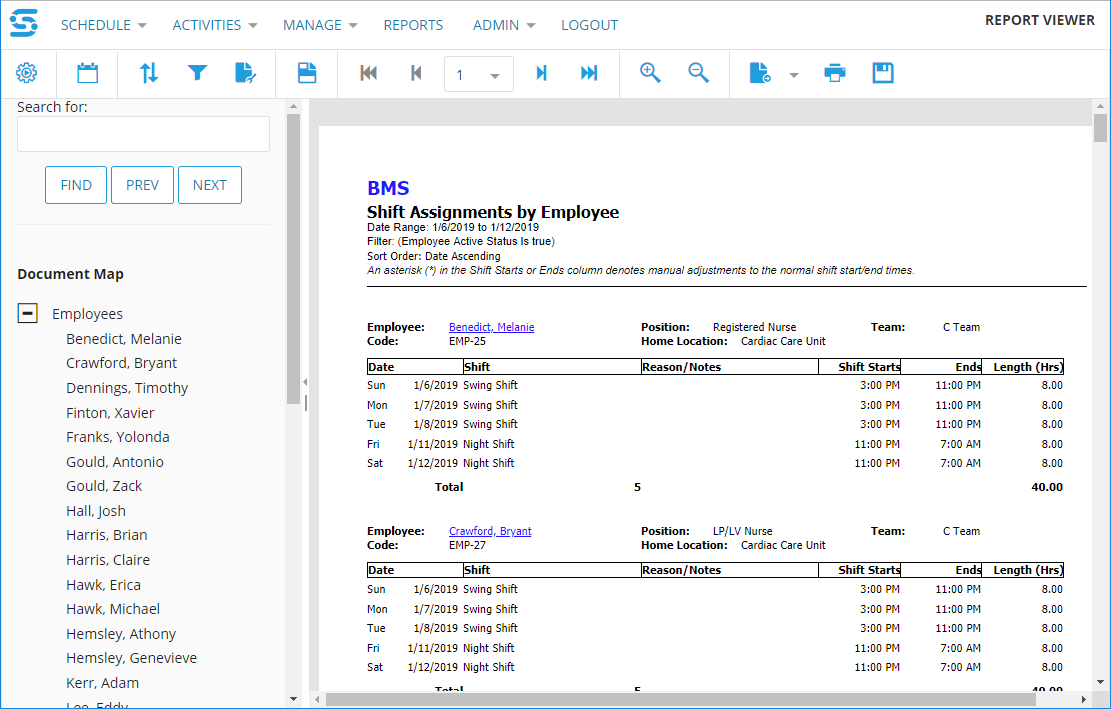
The user interface for the Report Viewer screen consists of the following elements::
Each of these controls modifies how the report is displayed in the Report Viewer.
The tool bar presents several easy-to-use commands for viewing and formatting report contents. These commands are organized into task-specific groups of buttons. The size of these buttons in each group changes depending on the width of the Report Viewer. Each button is listed and described below.
| Icon | Command Name | Description |
|---|---|---|
| | Run report | Runs the report. |
| | Set report data range | Allows you to set the start and end dates of the report from either a predefined or a custom date range. If a custom range is used, then you can either manually type in the start/end dates or click on the calendar buttons to specify the start/end dates from a calendar. |
| | Sort data based on your criteria | Allows you to sort report data by up to five data types in either ascending or descending order. The sort specification will then display in the report header. If a report contains groups, the groups are sorted in ascending order and cannot be sorted otherwise. You can only sort the entries within each group. |
| | Set filters to show only the data that match your criteria | Allows you to filter on the data in the report. |
| | Report options | Allows you to configure additional report options for the report. Not every report provides you with the same options to configure. |
| | Configure header/footer | Allows you to change the content and appearance of the report header and footer. |
| | Go to first Page | Goes to the first page of the report. |
| | Go to previous page | Goes to the previous page of the report. |
| Select Page | Select page to display | Goes to the specified page number of the report. |
| | Go to next page | Goes to the next page of the report. |
| | Go to last page | Goes to the last page of the report. |
| | Zoom in | Increases the size of the displayed report. |
| | Zoom out | Decreases the size of the displayed report. |
| | Export report to popular file formats | Allows you to export the report to a file which you can store on your computer. You can choose to export the report as a PDF, RTF, Excel, CSV, HTML, XPS, or XLSX file. |
| | Print report | Allows you to print the report directly from your web browser. |
| | Save this report with its settings so you can recall and run it at a later time | Allows you to save the report, including its settings, in the Saved Reports list. You will be prompted to enter a name for your report so that finding the report once it is saved is easier for you. If the name you input already exists, you can either overwrite (replace) the previous report with the new report or change the name of the new report. |
The report text finder allows you to input and search for strings of text in the report. One of the results of your search, if any, will be highlighted in mint green. You can cycle through the rest of your results to change which result is highlighted.
The document map simplifies navigation around the report. Not every report includes a document map, but the reports that do have one are organized by employee, location, date, or task. In the document map, you can: