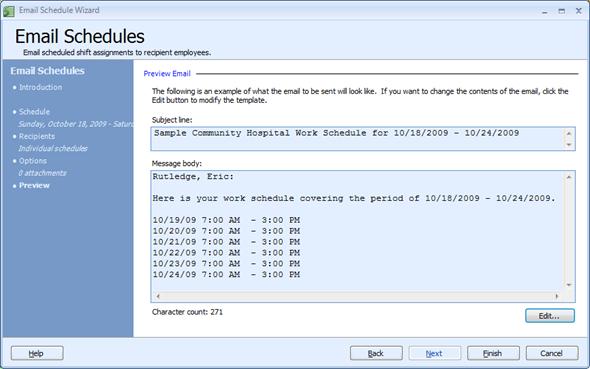If your employee has a cell phone with short message service (SMS), also known as text message, you can send work schedules from Snap Schedule directly to that phone. To send SMS text messages to a cell phone from Snap Schedule, you will use the same Email Schedule Wizard that you use to send out standard emails, however, you will send the email messages to the email address associated to the phone. Almost all phone carriers provide Email-to-SMS Gateways which convert an email message to SMS text message and deliver it to the addressee’s phone. The phone’s email address is usually in the form of number@MailToSMSGatewayAddress. For example, to have an email delivered as a text message to cell phone number “1234567890” on AT&T Wireless phone network, you will send the email to 1234567890@txt.att.net. For a list of phone carriers providing Email-to-SMS gateways click here.
Since SMS message is usually less than 160 characters, you will need to modify the email template used by the Email Schedule Wizard to shorten the text message so it can be read more easily on small screens. When an email sent to a cell phone is longer than the number of characters the phone carrier permits, the e-mail will get cut off at the maximum number of characters or broken into multiple SMS messages. For this reason, you will need to modify the email template and test it to ensure that the text message is properly received. For a tutorial on how to navigate the Email Schedule Wizard click here.
To change the email template, you must first navigate through the Email Schedule Wizard and get to the last page of the wizard – just before you send out your schedules. On the last page of the Email Schedule Wizard, you will see the email preview page.
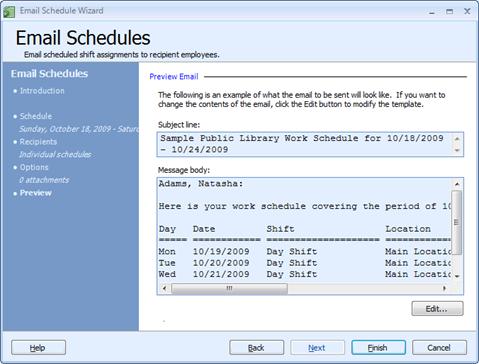
This page will show you how a standard email to an employee will look. At the bottom right hand corner of the page, you will see an ‘Edit…’ button. Clicking this button brings up a screen that allows you to edit the template in use.
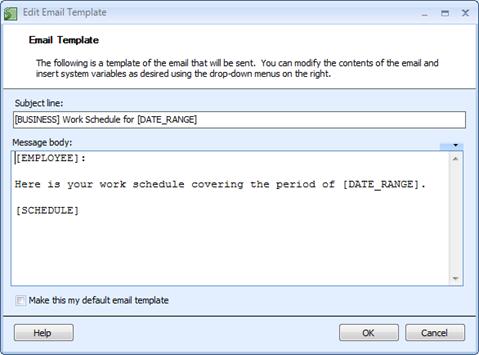
Here you will see a [SCHEDULE]‘ tag. This tag can be replaced with other tags in order to reduce the size of the schedule information. Here is a listing and description of the tags that can be used to make the schedule text smaller:
- [SHORT_SCHEDULE] – A shorter version of the employee’s personal schedule or the schedule of the group of selected employees depending on the option you selected in the previous step. When expanded, the placeholder is replaced with a multi-column table containing the following data fields: date, employee name, shift description, location description, start time, and on call.
- [MINI_SCHEDULE] – A compact version of the employee’s personal schedule or the schedule of the group of selected employees depending on the option you selected in the previous step. When expanded, the placeholder is replaced with a multi-column table containing the following data fields: date, employee code, shift code, location code, and start time.
- [MICRO_SCHEDULE] – An ultra compact version of the employee’s personal schedule or the schedule of the group of selected employees depending on the option you selected in the previous step. When expanded, the placeholder is replaced with a multi-column table containing the following data fields: date, employee code, start time, and end time.
While in the ‘Edit Email Template’ you can also choose to save the template for future use by checking the box at the bottom left labeled ‘Make this my default template’.
The recommended placeholder for a text message schedule is [MICRO_SCHEDULE]. Here is an example of a template using the [MICRO_SCHEDULE] placeholder.