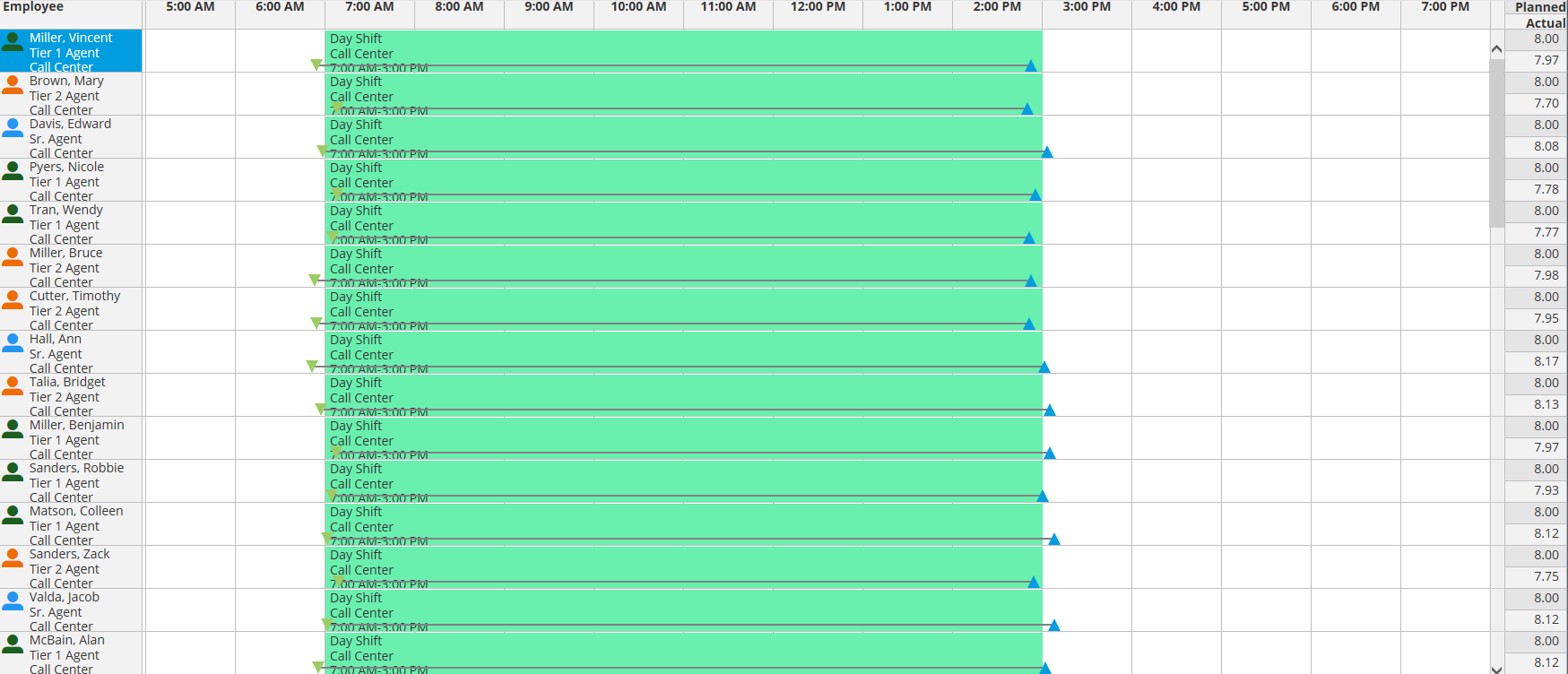
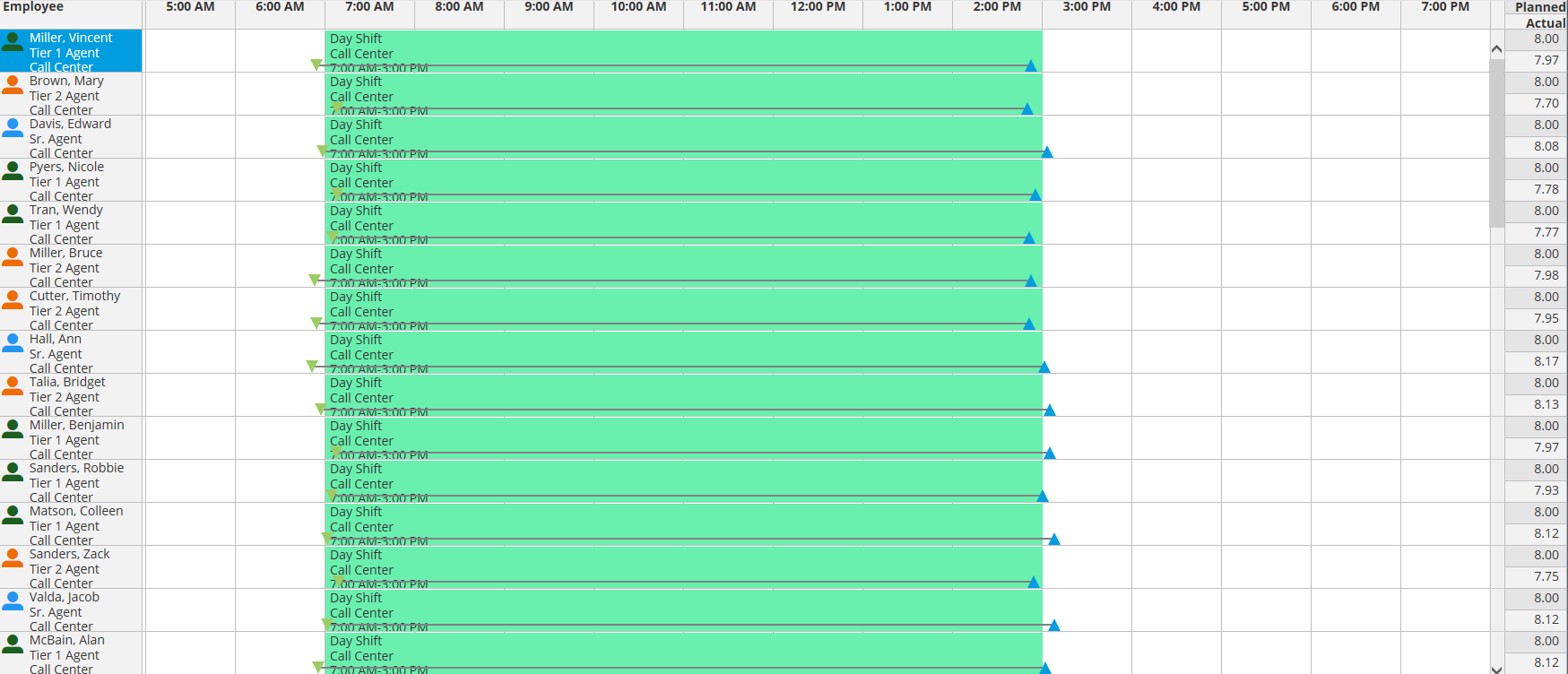
The Punch View presents shift assignments for each employee and the employee's punch in/out times relative to those shift assignments in a graphical format. Each employee that is working on a particular day is listed down the leftmost column, the time blocks of the day are listed across the topmost row, and the planned/actual working hours are totaled down the rightmost column.
Each cell corresponds to a specific time block of an employee's schedule. As employees punch in and out using Employee Remote Access, in/out punches are instantly displayed in the Punch View so you can easily see how the employee's scheduled shift lengths compares to the actual shift lengths that the employees worked. In punches are displayed with a , and out punches are displayed with a, and a grey line connects the in/out punch marker pair.
Employee's shift assignments in a particular time block are shown as color-coded bars. Each colored bar is called a shift bar and represents a period of time between a shift assignment's start and end times. The blank areas indicate the time periods that employees are not scheduled to work.
The planned work hours scheduled for each employee and actual hours (computed based on punch records) are automatically updated and totaled in the rightmost column. When there are no punch records in a shift or if a shift has been punched out but is missing an in punch, the actual work hours will be set to 0.00. If a shift has been punched in but is missing an out punch, a - will be shown to indicate that the actual work hours cannot be computed because of an incomplete punch pair.
You can configure the Punch View and your settings will be saved until you modify them again. You can also perform many schedule view functions that are common across the schedule views, including the Punch View.
There two ways to punch an employee in/out of their shift assignments. You can either use Employee Remote Access to allow employees to punch themselves in/out of shift assignments, or you can click on the shift bar in the Punch View that corresponds to an employee to punch that employee in/out of shift assignments. Using Employee Remote Access is the preferred method to punch employees in/out of shifts, but using the Punch View in addition to Employee Remote Access gives you extra power as the scheduler. To manage an employee's in/out punches from the Punch View, double-click on the shift bar that corresponds with the employee.
While the Punch View provides plenty of punch information, the punch-related reports display very specific information in great detail. The following reports are helpful when reporting on recorded data regarding employees and their work hours: