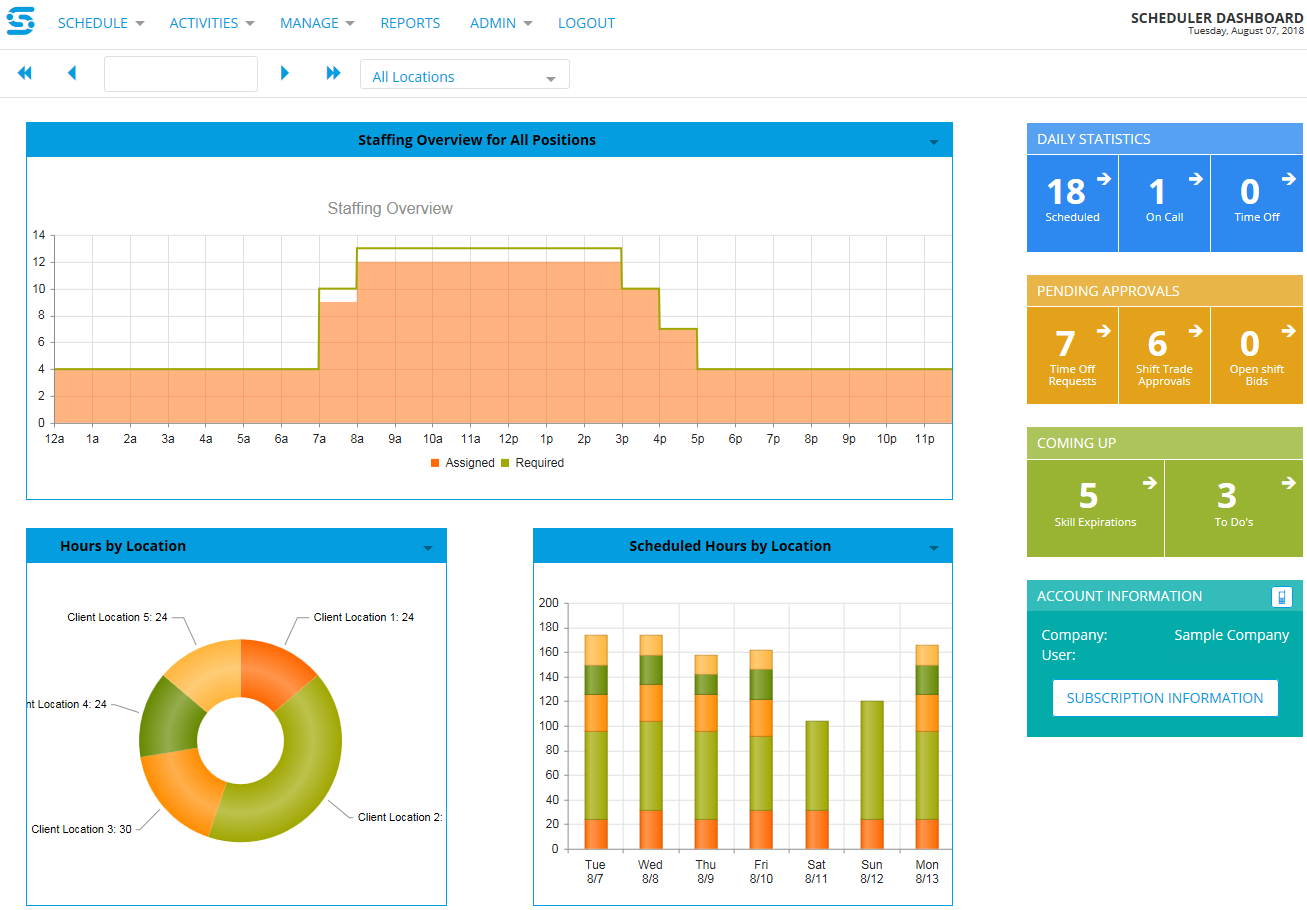
The scheduler dashboard displays important schedule information in just a single page. The daily staffing graph, scheduled hours graphs, and various status boxes summarize the current state of your schedule. Use the date picker to choose a date from which the dashboard information will be taken from.
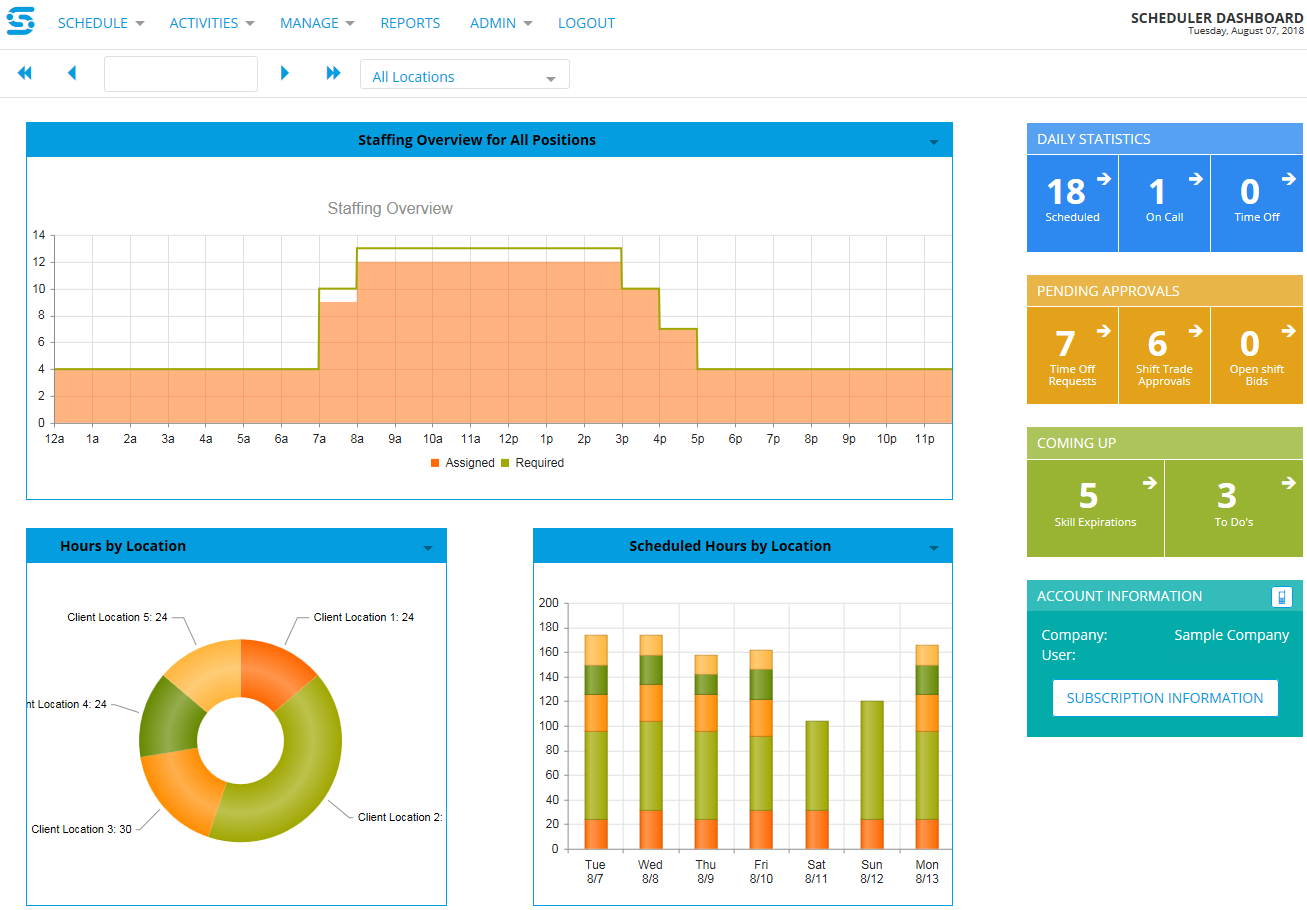
The daily staffing graph shows the total number of scheduled employees and the total number of required employees for the shift assignments in the day that you specify in the date picker.
In the Show Graph Data for Location bar, you can click the drop-down arrow to choose all or specific locations from which the graph's data comes from.
On this graph, the x-axis refers to the time of day and the y-axis refers to the number of employees. The orange area represents the number of employees who have been scheduled to work during a certain time of day, and the green lines represent the number of employees required to work during a certain time of day.
From this graph, you can quickly compare the scheduled and required number of employees. When you hover over a point on the graph, you can see the exact number of assigned or required employees for a certain time of day. Under-staffing occurs at a certain time of day when the orange area is under the gold line. Similarly, over-staffing occurs when the orange area is above the gold line.
The scheduled hours graphs display the total number of scheduled hours for both the selected day and the week. The number of hours are only taken from the location(s) specified in the Show Graph Data for Location bar.
Each graph can display total scheduled hours by shift, position, task, or team. Additionally, scheduled hours by shift or position will use the shift(s) and position(s) display colors for graphing purposes.
The graph that displays the total scheduled hours for the day is similar to a pie chart, meaning that Snap Schedule 365 adds up the total number of hours for the day (full circle) and divides those hours by each shift, position, task, or team (sectors of the circle). Each sector is labelled with its name and its number of scheduled hours.
The bar graph that displays the total scheduled hours for the week displays the days of the week along the x-axis and the total number hours per day along the y-axis. Each bar in the graph is divided into total number of hours by shift, position, task, or team. Hovering over any of these divisions will display the name and the number of scheduled hours.
To the right of the three graphs, four important status boxes are shown.
The first of these boxes is the Daily Statistics box. This tells you the number of employees that are scheduled to work, remain on-call, or take time off on a certain day. Clicking on the Scheduled cell will take you to the Daily View by Employee , while the On Call and Time Off cells will take you to a corresponding employee list.
The second box is the Pending Approvals box. When employees request time off, trade shifts, or bid on an open shift opportunities, schedulers should either approve or deny these requests. This box displays the number of pending approvals for each of the three requests listed above and allows schedulers to go to the corresponding list of requests.
The third box is the Coming Up box. This box displays the number of upcoming expiring skills and the number of open to-do items. Clicking on either of these cells will take you to the corresponding list.
The fourth box is the Account Information box. This box displays your company code and the first and last names of your scheduler. You can view even more subscription information and change your own scheduler password by clicking on Subscription Information. Additionally, you can click to emulate employee remote access.